 & CrystalSolutions
& CrystalSolutions & CrystalSolutions
& CrystalSolutions
Accounts (see also Quickstart B )
|
Note: |
Help on specific screens such as this one is dealt with thoroughly by the Page Help facility. Information included here is supplementary to that provided in the Page Help, which should be checked out first. |
Introduction
Using the Accounts screens you can create accounts, add invoices and receipts to your various accounts, list specific account invoices and compile reports for them. Also, a Summary page can give you a rapid financial summary over any number of accounts (and account attributes).
Two standard accounts are provided - the Cash Account and the Product Account. However, you can create any number of Business Accounts and name them as you wish.
Combined with the built-in listing, reporting and printing capabilities available, the accounts section of the application provides a significant solution to the provision of official documentation.
Summary Screen
|
The financial state of each account type can be summarised in the Summary screen. For instance, you choose an Account name from the popup-list, click on the Total button, and the total will appear at the bottom. You can introduce any combination of the available popup-lists, in order to check the financials of a specific account, client, time-period, and many other aspects. To clear the list you simply click on the Clear button. |
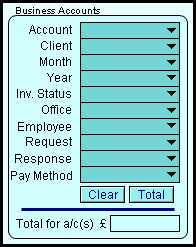 |
Business Accounts
Any number of business accounts can be created, invoices generated and printed-out using the Business Accounts screen.
|
The Business Accounts are created by simply specifying a new account name in the Account field. The evaluation data includes accounts named Primary, Secondary and Sundry. |
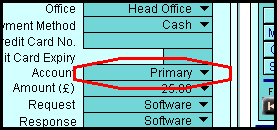 |
When you first create an invoice for this account (or for any of the other accounts), it will have an Invoice ID of -1. This indicates that it is temporary and can be modified (the invoice status is set at Pending and today's date is entered in the Invoice Date field). You make the invoice permanent by clicking the Store Accounts Entry button, after which the information cannot be changed (unless you manually change the status back to pending - a conscious decision on your part !).
When you pick a client from the popup-list, many of the other fields below it, are automatically filled out for you. If you wish to create an invoice for someone other than a client, simply type in the details yourself. Any details you type in will be saved with the invoice and can be printed out using the Print Receipt button.
The Product Account
In addition to the standard client and payment fields which all accounts have, the product account includes a table of invoice items. You can create invoices containing multiple product type and quantities.
 |
You can click on any cell in the first column which contains a downward facing arrow and a popup-list will appear containing products to choose from. When you choose a product, the product-code will appear in column one, the product name in column two, and so on throughout the table. The only field you need to fill in is the quantity - the rest is done for you (including the prices and totals).
Cash Account
The Cash Account provides a simple means to create, store, list and print cash account receipts. You can choose receipt classifications with a mouse-click or choose your own, using the Other classification.
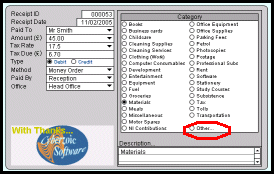 |
When you choose Other, a popup-list appears and you can choose from a selection you have created. When you wish to create a new classification, simply click the Edit... option and type your entry. Your chosen entry will appear in the description, along with any other text you wish to add. |
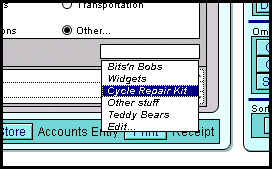 |
how do i .......prepare year end accounts for Accountant or via Sage or other Accounts package
click the green Accounts gem on the top bar, and choose the Summary tab.
Look at the lefthand Business column, and from there, you can choose the period of time required and click total... or, as we do, click detail which gives you a print out, or, again as we do, choose a month, then cash, then click detail and print. Repeat the same month, but choose 'cheque' and then print. Repeat for all months of your accounts year and you have 24 printed sheets to give to your accountant and/or put each sheet total into your accounts package, eg Sage.
This is much quicker than putting in individual receipts directly into accounts packages, and the taxman can also see the detail, who was treated , when, and how they paid....
![]()
Further details about this screen are available in the application's Page Help facility. If you require assistance regarding any part of the product, please contact us on: Support@CrystalSolutions.org
We can add further information fields to any of the application's screens (where there is space for the addition of fields). You can place a request with our support team, who will be happy to take down the details. However, inclusion of new information-fields into a released version of the product, depends on the general suitability of the fields in question.
Alternatively, we can provide you with a customised version of the product, at your request. For details about creating customised applications and all our other services, please e-mail our sales department on: Sales@CrystalSolutions.org
| Copyright © 2005 Cyberzoic Software Ltd & Crystalsolutions All Rights Reserved. |