 & CrystalSolutions
& CrystalSolutions & CrystalSolutions
& CrystalSolutions
Installation
System Requirements
Before installing CompactOffice, please ensure that your PC meets the operating system specifications and memory requirements listed below:
Compatible Operating Systems:
RAM Requirements
Monitor
Disk Space Requirements
Notes:
Disk space requirements for day-to-day operation of CompactOffice will depend on the number of database records you maintain (and therefore, can vary widely). The figures given above provide an estimate for initial evaluation purposes alone.
At the time of writing (March, 2005), the Apple Mac version of the product (for OS-X based systems), is in preparation and will be available for down-loading from the web-site as soon as it is ready.
Installing The Application
There are currently three distinct types of down-load available for this product:
In each case, the files you down-load are self-extracting executable files, which must be run (double-clicked on) to install their contents. Each file contains a number of files and directories and the directory layouts must remain intact for the application and/or help commands to function correctly. For instance, if you modify or delete any of the files or directories that the install process places on your hard-drive, the results (when running the application) may be unpredictable.
The installation process is straight-forward and consists of the following simple steps:
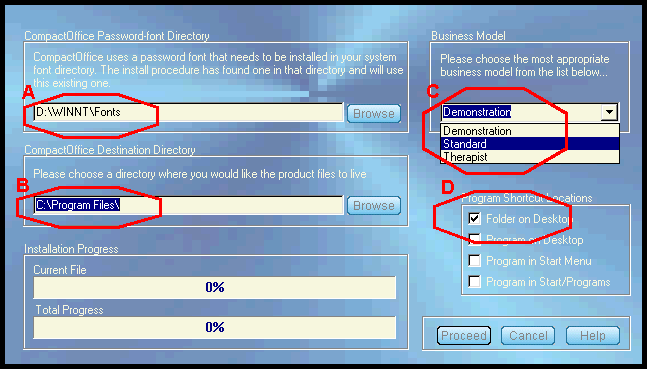 |
A. The install program tries to locate the system font directory and installs a password font in this directory, if one does not already exist. B. You must choose a directory for the installation files. It will always be appended with "\CompactOffice\". C. Choose an appropriate Business Model, which reflects your type of business (currently limited to one of three options). D. Choose your folder/icon options for initiating CompactOffice. Finally, click on the Proceed button. |
Important: If you install the product using the three smaller chunks, then each chunk must be installed in the correct order and to the same place on your hard-drive. Otherwise, the product will not function correctly.
|
After installing the product, a number of directories and files will be present on your computer. Each of these has a specific purpose:
|
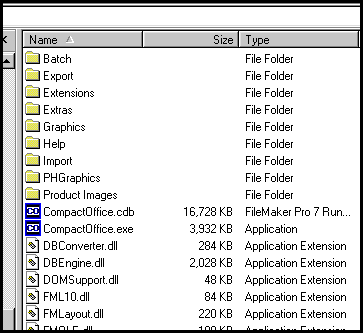 |
The picture above also shows the main executable file - CompactOffice.exe. This file must not be confused with the CompactOffice.cdb file, which only differs in name by the extension used (please see blue high-lighted section below).
Once the program files have been installed into a suitable directory on your system, you can either view the Html-based help files (these files) to gain an understanding of the product, or dive-in and start evaluate the application immediately.
You can enter the application by double-clicking on one of the program icons (on your Desktop, in the Start Menu or in the Start Menu/Programs section, if you included any of these in your install options). Alternatively, you can go to the installation directory (using for instance, Windows Explorer) and then double-click on the CompactOffice.exe program. Please do not click on any files that have the extension ".cdb" - these files are used internally by the application and must be left intact.
|
CompactOffice comes with it's own built-in access control. When you start the application for the first time, you will be automatically logged on as Administrator. Initially, this user has no password so you by-pass login. If you change Administrator's password (or login as someone else) you will need to enter a password at login time. |
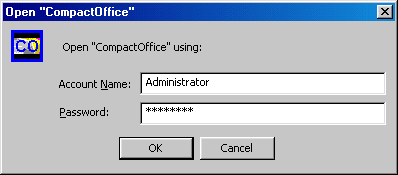 |
After you start the application for the first time (ever), you will see a Welcome screen. This is an indication that installation has been successful and that you can now proceed with the evaluation.
Until you purchase the product, you will be in Evaluation Mode. In Evaluation Mode you can only create a maximum of 30 records in any of the main database tables (clients, contacts, products, accounts, etc). If you exceed 30 records in any of these tables, you will receive a warning message repeatedly, until you delete some records. If you exceed 50 records at any time during your evaluation, the product will cease to function.
Also in evaluation mode, there is also a 30-day restriction (or 240 hours of continuous use, whichever occurs first). The above warning applies to this 30-day trial period as well. After the 30-day trial period has elapsed, or the 50-record limit has been exceeded, you must either register (purchase) the product or remove it completely from your system.
The Password Font
There are a number of distinct times when you type in passwords; when you initially login to the application, when you change your password (or someone else's) and when you login to another user inside the application. The password font you install with the application only applies to the internal password changes and not when you initially login.
When you type in a password from the Setup screen, what you type in will be visible to onlookers unless you installed the password font at product-installation time. If you did not install it at installation time (if for instance, the install application could not find a place to put it) then you can install it at any future time, using your operating system's technique for installing fonts. On Microsoft Windows 2000 and XP, this is as simple as dragging and dropping the Password.ttf file from it's location within the CompactOffice directories (Extras\Fonts\Password.ttf) to the system font directory (while holding down the <Ctrl> key to ensure that you copy it rather than move it).
The Business Model
CompactOffice is designed for multiple users to login and see their own specific business data. This is achieved through the concept of the Business Model. The current version of the application has three business models to choose from, but more will certainly follow.
When a user logs into CompactOffice, their business-model restricts what data they actually see on certain (client related) screens. You define a user's business model when you create (or modify) that user in the Setup area of the product. Each user can have their own distinct business-model if you so wish.
For instance, if you choose the Demonstration business-model at installation time, then every user (initially setup for evaluation purposes) will all be associated with the Demonstration business-model and will only see demonstration type fields in the client screens. Alternatively, if you choose the Therapist business-model, you will see additional fields in the Patients screens, pertaining to medical conditions, treatments, etc., when you login. You can change the business-model any user is associated with, via the Setup - User Accounts screen.
Future versions of CompactOffice may include business-models for other types of medical areas, retail, manufacturing and service industries.
Finally...
IMPORTANT: Keep a backup copy of the original file that you down-loaded. In evaluation mode, you are encouraged to click-around and use every aspect of the product and if you make a copy of the original, you can easily re-install should anything go wrong.
| Copyright © 2005 Cyberzoic Software Ltd. All Rights Reserved. |