 & CrystalSolutions
& CrystalSolutions & CrystalSolutions
& CrystalSolutions
CrystalSolutions Setup
|
Note: |
The setup help discussed here is supplementary to the help provided in the application's Page Help, where a thorough description is included. Please refer to the Page Help for specific setup aspects. Also, the information contained here is a sub-set of that which is provided in the QuickStart.html file. |
Introduction
As part of an initial evaluation of CrystalSolutions, it is probably not a good idea to make too many modifications to the setup parameters, other than to change the application currency, the Screen Size zoom level and Practice defaults. Also, it would be wise to leave the user "user"(the default administrator user, or your computer name) without a password, (or if you choose a password, make it an easy password to remember). The program defaults to your computer name if you have that set up.
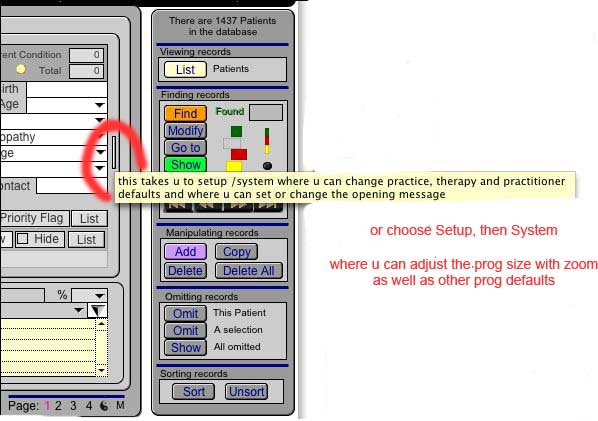
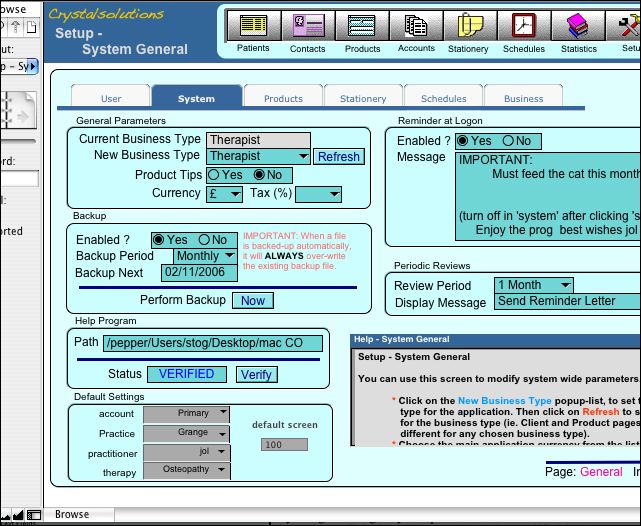
The built-in access control can be used to admit or bar low-authority user's from various parts of the application, so if you forget your administrator password, you may effectively bar yourself from being able to make any system modifications (including changing your password).
As you become more familiar with the program's operations, you may wish to start introducing access-control into the day-to-day running of the application.
You can use the evaluation mode of the application just as it was installed, since it comes with a number of example records and certain default setup parameters already created for you. However, you may also wish to setup your own parameters, using the Setup features within the product. These are accessed via the Setup button in the navigation bar across the top of each screen (to the far right of the screen) and include such items as application currency, country tax rate, frequency of back-up and users on the system.
CrystalSolutions Setup - Users
It is difficult to avoid the Setup area at an early stage of evaluating the product. It contains the many configurable items that affect how you login, what you see and how various things interact. An understanding of the product's setup parameters will undoubtedly help in mastering the finer points of product.
If you navigate to Setup, the first screen you will see is entitled Setup - User Accounts. This screen and it's sibling screen Setup - User Access, provide most (if not all) of the security for the product.
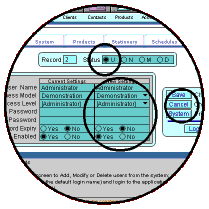 |
The circled area at the top is the Status field. This just indicates whether you have changed anything (ie. the user name, the password, etc). It is initially U (for unchanged) and can become N (for new user), M (for modified existing user) or D (for deleted user). Changes only take effect after you click the Save button. You can cancel at any time using the Cancel button. In the left-hand diagram, Administrator is showing. The evaluation data has the user Administrator with full access authority. This is [Administrator] authority. There are four authority levels explained in detail in the Page Help. You will notice that Administrator has no password and if you change it, the Status field changes as well. You enter your new data in the New Settings column. Your original settings are displayed in the column to the left. You can login to verify your new password, using the Login button. |
|
To display the Setup - User Access screen you need to click on the word Access at the bottom of the screen. This screen contains screen-mapping permissions, based on authority level. For each Access Level (in the popup-list in circled area A), you define the screens that any user with that access level, will be guided to. In the example displayed, any users with Access Level [Low Level] who click on Clients in the navigation bar, will actually navigate to a restricted client screen (Clients R [B001] instead of Clients 1 [B001]). The [B001] refers to the active Business Model (in this instance, the Demonstration Business Model - 1 is Demonstration, 2 is Standard and 3 is Therapy). If you click in the circled areas B and C, popup-lists will appear with all the possible screen mappings. In simple terms, the left hand column is the screen users want to navigate to, and the right-hand column is what they actually get. Please refer to the Page Help for more information regarding Access Control. |
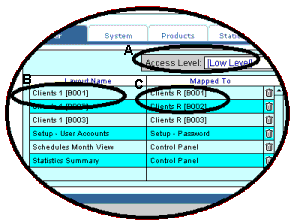 |
A simple way to verify that access control is working as you wish it to, is to login as someone else (a user with [Low Level] access) and see what happens when you try to navigate to the Setup screens. For instance, in Evaluation mode you can login as Reception (a user with [Low Level] access-authority - provided as part of the evaluation data) and verify that you now have no access to most of the setup area.
Aside: If you are ever unsure about who you are currently logged in as, you can click on the Schedules button in the navigation bar. This screen always shows the calendar (diary) of the currently logged-in user, when it is first displayed.
CrystalSolutions Setup - System
The System screens are where you configure such things as:
The Business Model (Demonstration, Standard or Therapy)
Whether you want Product Tips to appear when you enter the application
The currency and tax applicable to your business
When (and if) you want automatic database back-ups to occur
If you want a reminder screen of things to do, to popup when you enter the application
Whether you want the client screens to reflect a period of inactivity (the Review Period)
The full path to your operating system's help-program, hh.exe (see below)
- The Practice Defaults
|
and, where you import and export data to (and from) the product. Importing and exporting is available by clicking on the Exports button at the bottom of the screen: |
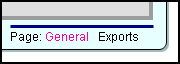 |
By changing the New Business Type field (a popup list), you can change the business model to suit your business. Currently there are only three available business models. However, this situation is expected to change rapidly as the product evolves (with your assistance).
Currently, the Demonstration and Standard business models are identical. The former will always remain the simplest for evaluating the product, whereas the latter is expected to change rapidly as we implement your suggestions (and a few of our own). The Therapy business model is the most developed and contains three pages of medical related items, such as treatment regimes and medicines prescribed, etc.
You can switch business models at the click of the Refresh button (once you have chosen a different business model). Having done that, subtle differences will appear. For instance, the word "Clients" is replaced by the word "Patients" throughout the product, and there are now three Patients pages accessible from the buttons at the bottom of the Patients 1 page.
CrystalSolutions automatically gives you context-sensitive help (specific to the current screen you are viewing), unless it fails to locate the operating system's help-program, hh.exe. If you are not receiving context-sensitive help, you can try to locate the help-program yourself, using the System Setup - General screen.
| When the help-program has been located successfully by the application, the Help Program field Status will read VERIFIED. | 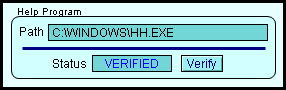 |
| If the help-program path has not been located successfully by the application, the Status field reads UNVERIFIED. In this case, you will have to locate the hh.exe file yourself, in order to receive context-sensitive help. | 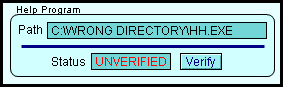 |
| When you type the correct path
into the Path field and then click
the Verify button, the help-program
is verified by actually running it. The screen on the right will
appear...
Simply click on the OK button to complete the verification process. |
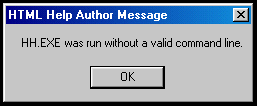 |
Import/Export...
|
IMPORTANT: For the evaluation phase (the mode the product is in prior to registration using a purchased license), do not use the Import function at all, unless you only intend to import a couple of records. The product will cease to function if more than fifty records are present in any of the main database tables. However, feel free to export what you like from the available selection of buttons. |
The Exports screen contains everything needed for bringing your data into the product and moving it out of the product. The most important fields for all the main database tables are catered for and you can import or export data by the click of a button.
The format of exported data is automatically taken care of; data will be copied from a table to a file in an appropriate sub-directory of the CrystalSolutions\Bin\Export\Data directory. Because the exporting of data is automatic, it is essentially risk free.
That is not the case for importing data. When you import data, you must ensure that key fields are appropriate for the particular database tables you wish to import data into. In particular, the ID fields for all the tables must be unique. So, you need to check the existing ID values do not conflict with any of the new ID values and that all your new ID's are unique.
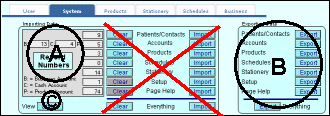 |
It is inadvisable to use the Import feature until your application has been registered. If you press any of the Import (or Clear) buttons, you will receive a warning message, but you can still use the functions. The Setup and Page Help Clear buttons are permanently greyed-out. Both the setup and page help database tables should never be emptied, since they both contain data that is vital to the successful running of the application. Encircled area A displays the numbers of records currently in the appropriate tables (for comparison before and after an import operation). The encircled area B contains all the Export buttons. To see the completion status of an import, you can click on the Status button in encircled area C. To see the completion status of an export, simply go to the relevant Export\Data directory and view the file. |
CrystalSolutions Setup - Products
There does not seem to be much going on in the Setup - Products screen. There is only one small area that covers Field Locking. However, the Field Locking system of specifying product attributes is the secret behind using one products screen to cater for every business type. The product comes with Field Locking set to On.
|
The fields in the products screen are user-configurable fields whereby you specify the title of the field (ie. Make, Weight, etc) and also what data will go in the field. There are five popup-lists (the left-hand fields) and five basic fields (the right-hand fields) to choose from. |
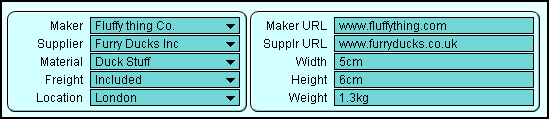 |
In the Setup - Products screen, you click on Field Locking to set it to "Off", click on Refresh and then go to the Products screen. You will see a completely different screen, where you define the product fields for your business.
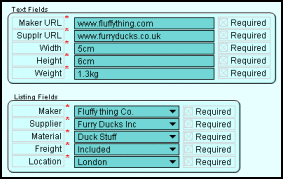 |
The names to the left of the actual fields can be over-typed to suit your products. For instance, in the picture "Maker URL" could be replaced by anything relating to your product; colour, material, etc. A red asterisk alongside a field just denotes that it is modifiable. If you do not want all ten fields displayed, just clear the Required field (so that there is no X in it). To maintain symmetry (for both the products description and catalogue screens), it is advisable to use the upper-most fields from the basic and popup-list sections for your products, rather than clearing one or more of the fields higher up the list. Back in Setup - Products, you set the Field Locking to "On" and click Refresh. Now, when you go to view the products, your new field names will appear alongside the fields, and any that you cleared will not appear at all. |
CrystalSolutions Setup - Stationery
The Stationery screen consists of several system-wide parameters for setting the orientation of anything you print automatically, and for setting the format of the date as it will appear on letters. The appearance of dates on receipts and contracts is always the same as your PC's date format (either dd/mm/yyyy or mm/dd/yyyy).
|
To ensure that any new setting for print-orientation takes effect immediately, click on the Refresh button. At the bottom of this screen are the navigation buttons for the other stationery screens. There is one for each type of stationery currently available in the product:
|
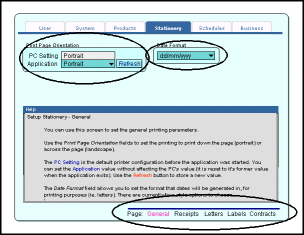 |
On receipts and labels there are text (or image) fields where you can specify text or images to appear on receipts or labels. You specify images using their location on your hard-drive. The image paths included with the evaluation data, show a file-path that is relative to the current working directory (ie. the directory that the application is in).
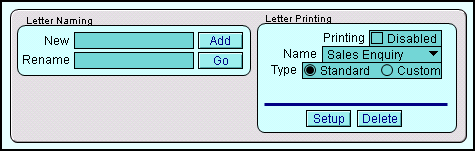 |
All four types of stationery are similar in the way you set them up, so only letters will be discussed here. Navigating to the Letters option, you will see the parameters displayed on the left. |
All four types of printing setup ( Receipts, Letters, Labels and Contracts) have parameters for:
Disabling printing - This applies to automatic printing only (for instance, when sending customer reminder letters) and is used for periods when the printer might be out of action, etc.
The Print Type - The Standard or Custom print type gives some flexibility in the way items such as receipts are printed out. The current version of the product has two principal types; LH Picture and LH Typed. The former displays a picture letter-head at the top of your chosen stationery item and the latter displays a text letter-head of your choice. When you click on Custom, a popup-list field will appear, thus:
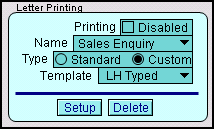
The Template field contains the types of printing available for a particular stationery type. In the picture shown above, letters will be printed out with a typed letterhead. This could be your business address or a thank-you message.
The Letters screen differs from other stationery screens in that it includes fields for providing new instances of letters. In fact, there is a whole database table devoted to saving the letters you create here. You type in a name for your letter in the New field, then click on the Add button. This takes you to the printing screen for Letters, where you can edit your new letter. The upper part of the printing screen for letters is displayed below:
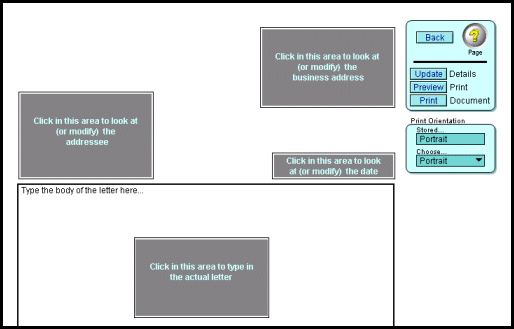 |
You can click on any of the grey boxes to add your own text to the address, addressee, date and letter fields. Alternatively, you can click on the Update button and any parameters that you have previously set up will be automatically displayed (we haven't come to that yet - that's covered by Setup - Business below). When you are happy with your letter, you can preview it using the Preview button. In Preview Mode there is no interaction with the displayed data. You cannot modify your letter here; only view it to check for spelling mistakes and how it will appear on the printed page. The Print button can be used when you are ready to print the document out. You can use Portrait, Landscape, the print-orientation stored with the letter, the application setting (that is the value of the print-orientation field in Setup - Stationery General) or your PC's current setting. |
|
In Preview Mode, you can see your letter, but there is also a navigation assistant (the grey area down the left-hand side of the screen). The important parts of this navigation assistant are:
Aside: The address details displayed on the picture are what you would see if you had clicked the Update button using the evaluation data. Click on the Continue button to return to the print screen. Then click on the Back button to return to Setup - Printing. |
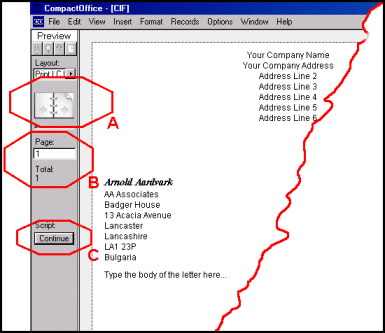 |
CrystalSolutions Setup - Schedules
The Setup - Schedules screen consists of parameters for defining your calendar - the start and end dates, the calendar-day, you appointment divisions and the access level required to view other people's calendars. There is a status area for viewing the completion status of the various calendar procedures (some of which can take a long time to complete).
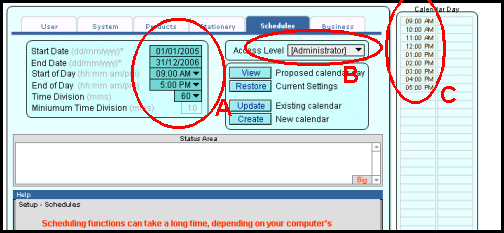 |
When you first install the application, there is a calendar present. You create it using this screen. If you click on the Create button, the application calendar will be created, for dates between 1st January, 2005 and 31st December, 2006 (area A) It will be a (very boring) 9:00 AM to 5:00 PM calendar, with 60-minute time slots (area A). Also, users with an access level of [Administrator] will be able to view other people's diaries (area B). You can test out a calendar-day by specifying times in the start and end of day fields, and a time division (in minutes). Area C shows how the appointment slots will appear, if you go ahead and Update the calendar. |
When there are many lines of text in the status area, you can click on the Big button in the bottom right-hand corner. This will take you to a larger version of the status screen.
IMPORTANT: When you Create or Update a calendar, the screen will flicker and may go blank for a period of time. The create and update procedures take several minutes to complete, depending on the size of your calendar. The size of the calendar depends on how many years you want the calendar to cover, the length of your calendar-day and it's time-divisions, and the number of users configured on the system.
If you have created a calendar, you should now be able to navigate to Schedules (using the navigation bar at the top of the screen) and view your calendar for the current month.
CrystalSolutions Setup - Business
There are two Setup - Business screen, for typing in your company address (which can appear on receipts and letters), for specifying a company logo image and for specifying a letterhead image.
|
As with all images throughout the product, you can right-click in the area covered by the image and specify a path to the image you wish to use. The Insert Picture menu option is provided for this purpose. Alternatively, you can specify the path to the image as shown on the right (in the yellow area). |
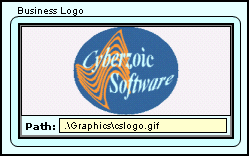 |
![]()
Remember: Make frequent back-ups of the product, even if you are in evaluation mode. Making a copy of the original file that you down-loaded should suffice.
If you need any assistance setting up or running the product, please e-mail our support team on Support@CrystalSolutions.org
| Copyright © 2005 Cyberzoic Software Ltd.& CrystalSolutions.All Rights Reserved. |