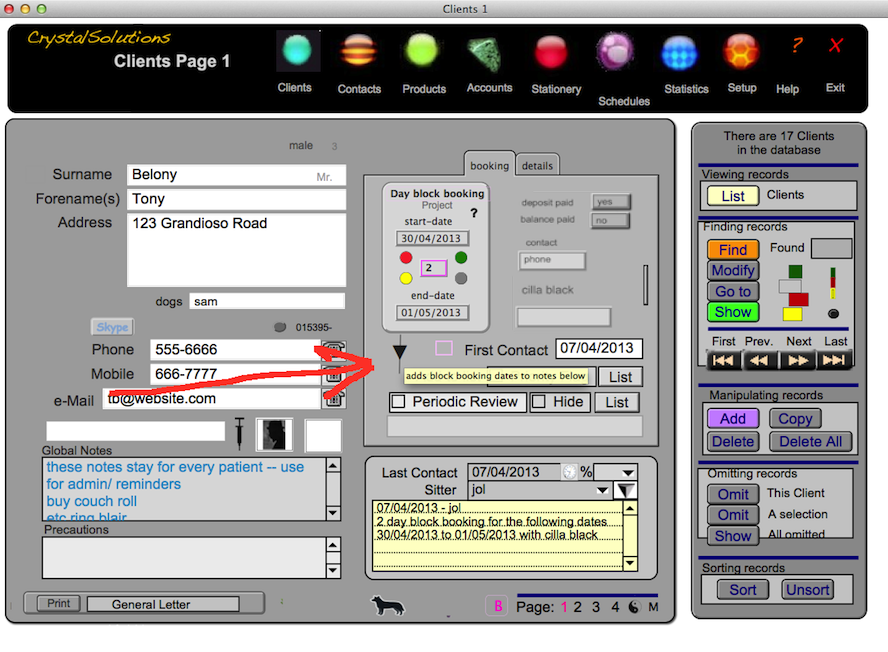
Searchable Agency Multi-Booking Help & Tutorial (this will be included in our next release) back to Help Index
have a look at the existing block Booking & Calender page first for overview of calendar booking for 1 unit, room, person, or holiday let. see here
then below we have an example setup for a dogsitting agency.. (note the booker has a dog named sam to book and the sitter(CalendarUser) chosen in the past has been cilla black)
this could be though, a straight property rental where 'cilla black', the (CalendarUser) is a property. etc
the arrow highlighted, pastes the booking period and with who or which unit.. into the notes field below
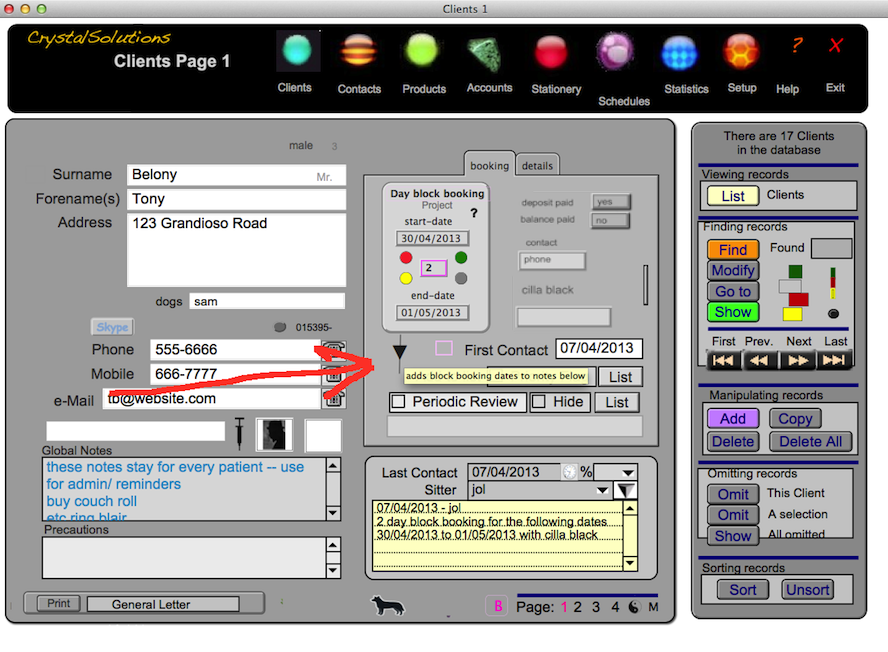
to actually make the booking, you click the little red button as described in the basic Calendar Help here
note the User Calendar in use for this booking though, isn't cilla black, although in the notes you can see it has been cilla black in a previous booking(30/4/2013) and in the field to the right of the booking buttons is Beloney's usual choice of sitter (unit or propety)
at present the User Calendar in operation is called 'Project' (look above the booking buttons, below the text ' day block booking' in grey, but now updated to red text)
so we can either...
a/ make the booking for the period shown by clicking the red button, but Tony Belony's dog would then be booked with mrs Project
or
b/ if we wanted to book his dog, with cilla, his usual sitter, we would have to go and change the User Calendar, by going to the Schedules (Calendar) either by clicking the purple gem in the top Menu,
or by clicking the booking number (the little "2" amidst the booking buttons). Once changed we could book in the Calendar view as below, or return to the view abov,e and complete the booking,
as well as being able to click 'paste' the details into the notes field.
we have though NOW a third choice...
c/ we could click the little ? button near the booking buttons, which would find the users, sitters, rooms or units available to book for the period chosen (see below for the resulting list in Schedules)
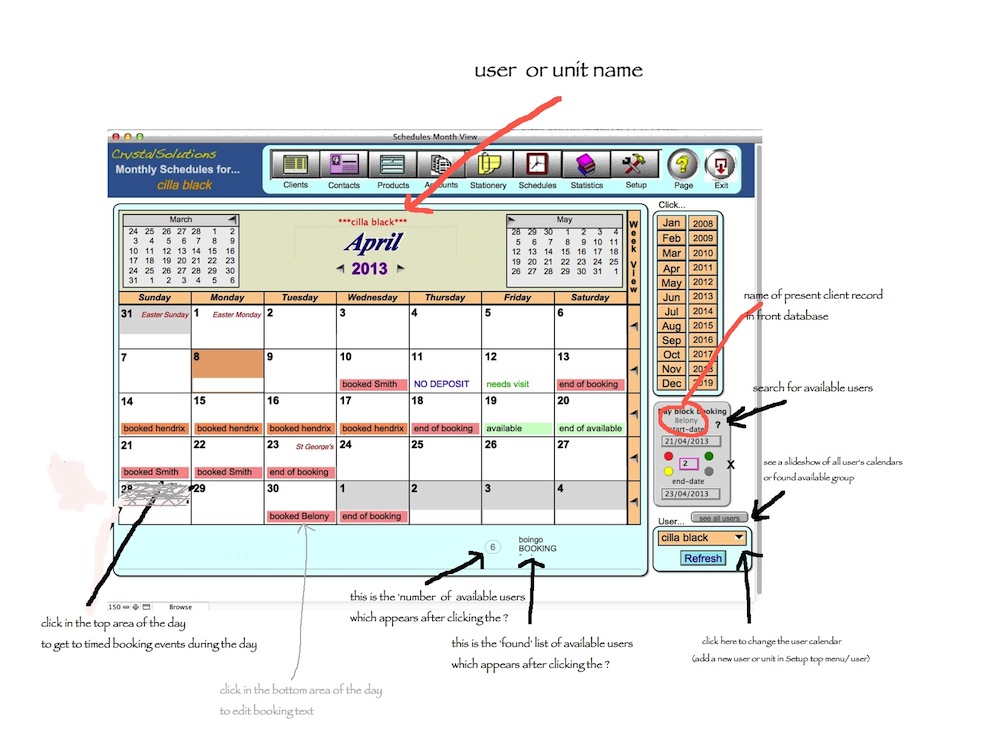
the above gives you a guide to some of the workings -- all the buttons have mouse over 'toltips' so you will find that eg by clicking the number of days of booking number in the booking box
you can return to the client record area booking, or by clicking the little x on the edge of the booking box the box closes etc
note there are in effect 2 booking areas -- one at the front in the Client area; see very top image above, or this one.
if you book here in the calendar area, be careful though, as the client record shown in the booking box below the text "day block booking" is merely the last record used in a previous booking.
**best to check the in the client record area quickly, by clicking the "number of days of booking number" in the booking box ("2" in the example above) and then book from the client area.
Clicking in the top area of a day, in the Calendar, will bring you to the individual time slots, click those, and you can then edit the main text - add often used phrases with different colours etc.
for more on this with pics see booking help here
or simply click directly in the bottom of a day box to edit directly
to change the Calendar -- click the user button bottom right
Calendar preferences and setup are accessed by clicking the Setup button in the top Menu, and then clicking the Schedules tab.
the 'see all users' button (bottom right) shows either All user calendars, paused for a few seconds (adjusted from the little number button near the bigger button, revealed, if you close the booking box with the X) see pic below
or the calendars of the last found 'available' group , from the list seen at the bottom of the calendar.
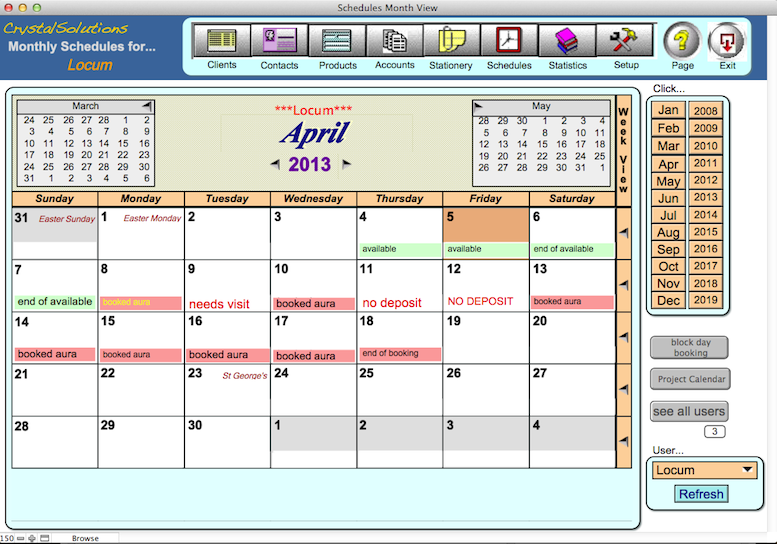
in the above screen shot, the user, unit, sitter, practitioner, room or property is called Locum and the green booking from the 4th to the 7th is available
(it was a booking before but has been 'unbooked. using the green booking button.')
aura is booked in from the 8th to the 18th and 'needs a visit' and 'hasn't paid the deposit. these edits can be anything you want and most frequently used, can be setup in a dropdown list accessed by clicking in the top of the day booking and in the time slot, or by clicking directly in the bottom of the day slot.
the unpaid deposit will also show clearly in the list accounts see here and in the client booking area where there are deposit and balance yes/no boxes (see very top image above)
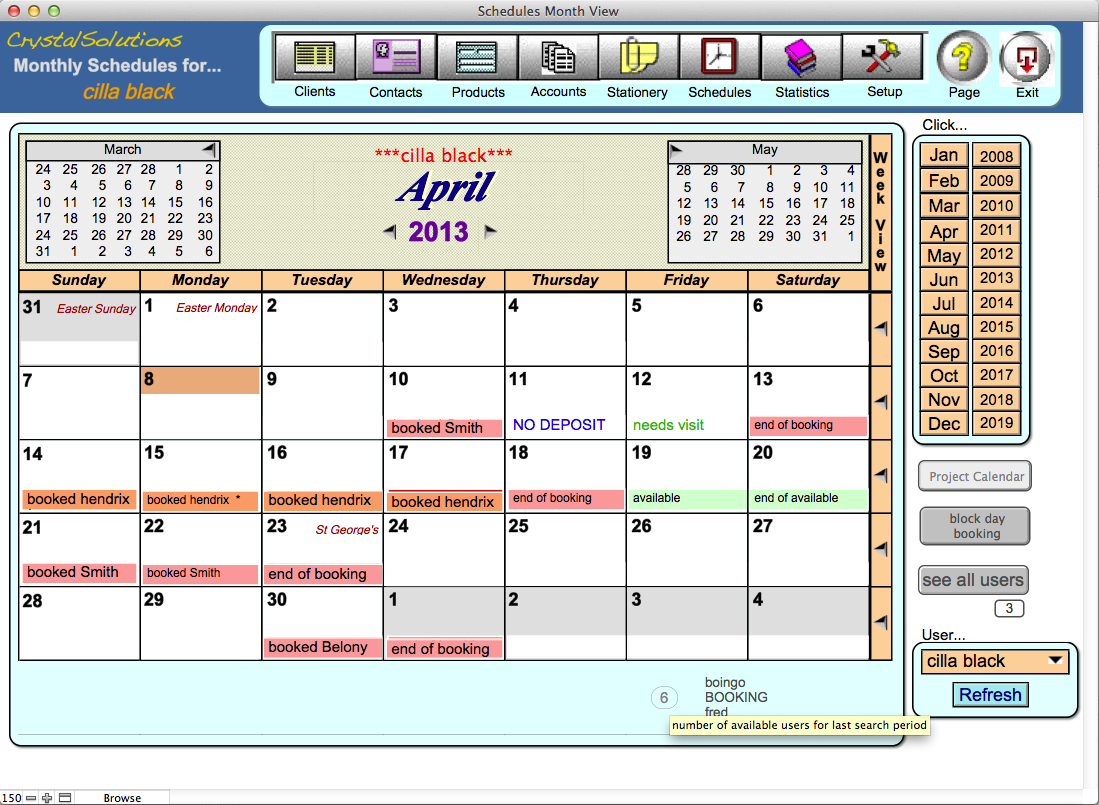
the above shot shows sitter cilla black (or unit or property cilla ) and bookings from Smith 10-13 and 21-23
hendrix is booked from the 14-18th and has been yellow buttoned (from the booking buttons) which could signify deposit or balance paid
and Beloney is booked 30-1
note the above screenshot was taken when i was destructive testing the booking system, and as you can see, it is possible to overbook, overlap which in some cases is OK.
if deliberate ie when a particular sitter can take 2 different owner's dogs, but generally, when booking, you see the empty slots first and only click'n'book if they are empty.
if you are unsure or if you do attempt an overlap, you can simply go the individual client records and see the booking notes and dates there to confirm.
if you use the search available ? button it will always check the arrival and departure dates - if they are empty that particular user's calendar will be listed as available.
it is possible that there is availability between arrival and departure dates that you could make use of to book another client, so to ensure best practice, we advocate using the 'see all users' button, that cycles through all calendars, giving you a couple of seconds to see each calendar and to see the availability in its entirety